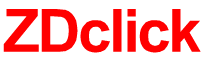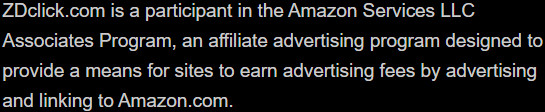Does Google Chromecast work with a projector?
The projector can support very well for projection work or watching movies with a large screen. You need to connect other devices to perform this operation, like Google Chromecast. It is a compact and practical product, so it is trendy.
However, does Google Chromecast work with a projector? And does it work? Let’s explore now!
Table of Contents
Does Google Chromecast Work With A Projector?

The answer is yes. Google Chromecast can work with projectors effectively, and operation or connection is straightforward.
Depending on your device type, the connection method will be different. You need to connect the product to the HDMI port if you use a projector that supports HDCP.
On the contrary, if the device does not have HDCP, you should equip yourself with an HDMI splitter for the fastest operation and installation.
Your movie or slideshow viewing experience will become more enjoyable. Chromecast also enhances and adds features to projectors in the home or office.
Most recent versions can stream video and audio from the version in various ways. Google Chromecast offers the most ideal and modern experience for you.
Now, let’s learn about connecting Google Chromecast to projectors and some more tips.
Step By Step To Connect Chromecast With Projector

Connecting to Google Chromecast is simple, and anyone can do it. It helps you stream from Netflix, Amazon Prime, and several other applications. Moreover, the device allows you to control it from a mobile device.
For newbies, this connection task can be a bit daunting. This section will show you the steps to connect your Google Chromecast to the projectors.
Related:
– Why is the flashing on my projector?
– How far away from the screen should a projector be?
Plug in
You need to plug the Google Chromecast into the HDMI port. Some devices require you to connect a micro USB, which may vary depending on the projector’s power supply.
In addition, vendors have products that require full-size HDMI ports or splitters to create HDCP compliance.
The device is responsible for protecting high-bandwidth digital content when it is not playing correctly.
If you notice that Google Chromecast doesn’t play audio/video correctly, it could be caused by an incompatibility with HDCP.
At this point, you need to use an HDMI splitter to reconnect this system.
You also need to check and ensure that the ports are correctly connected to the information printed on the label. At the same time, the cable will also have an indicator for you to do the most accurately.
Connect the audio
Before presenting, you must ensure the device is stable and working correctly. Even so, plugging the Google Chromecast directly into the projectors is usually not too complicated a problem.
If you see no sound while the video is playing, it could be caused by multiple sources. The simplest way to check is to see if the speaker is working fine without the app.
If your sound is not working clearly with everything, it is a priority to check the operation of the external speakers.
Conversely, if the problem is not coming from the speakers, it could be a glitch in the app. As for the fix, use an audio extractor and connect one end to the speaker using Chromecast and the other to the HDMI port.
Related:
– How should a ceiling-mounted projector screen be hung?
– How can I install a projector without drilling holes?
Manage the settings
Some details of the projectors will need you to set yourself up, such as starting to play video and audio, although it can work automatically when you plug the cast into the HDMI port.
You press the “HDMI” button when you first connect. Yet, when the product is unavailable, you need to select “Input” on your Settings and select “HDMI.”
Setting up
Connecting to a mobile device should be your priority. Download the app to manage and control the best presentation material.
The drawback is that streaming can be interrupted by a message or social network notification. When using movie streaming with Google Chromecast on a projector, managing with an app makes your experience smoother.
FAQs
Can you use Google TV on a projector?
You can use Google Tv on your projectors. It is a standalone device; you only need to connect to stream content. With a larger screen than a TV, your experience will be perfect.
Do projectors have streaming services?
The answer is yes. Some manufacturers make bright projectors with pre-installed streaming apps.
They can watch movies or shows like HBO or Netflix. All you need to do is log into your account and select a show to watch your favorite streaming content on the big screen.
Why can’t I play Netflix through a projector?
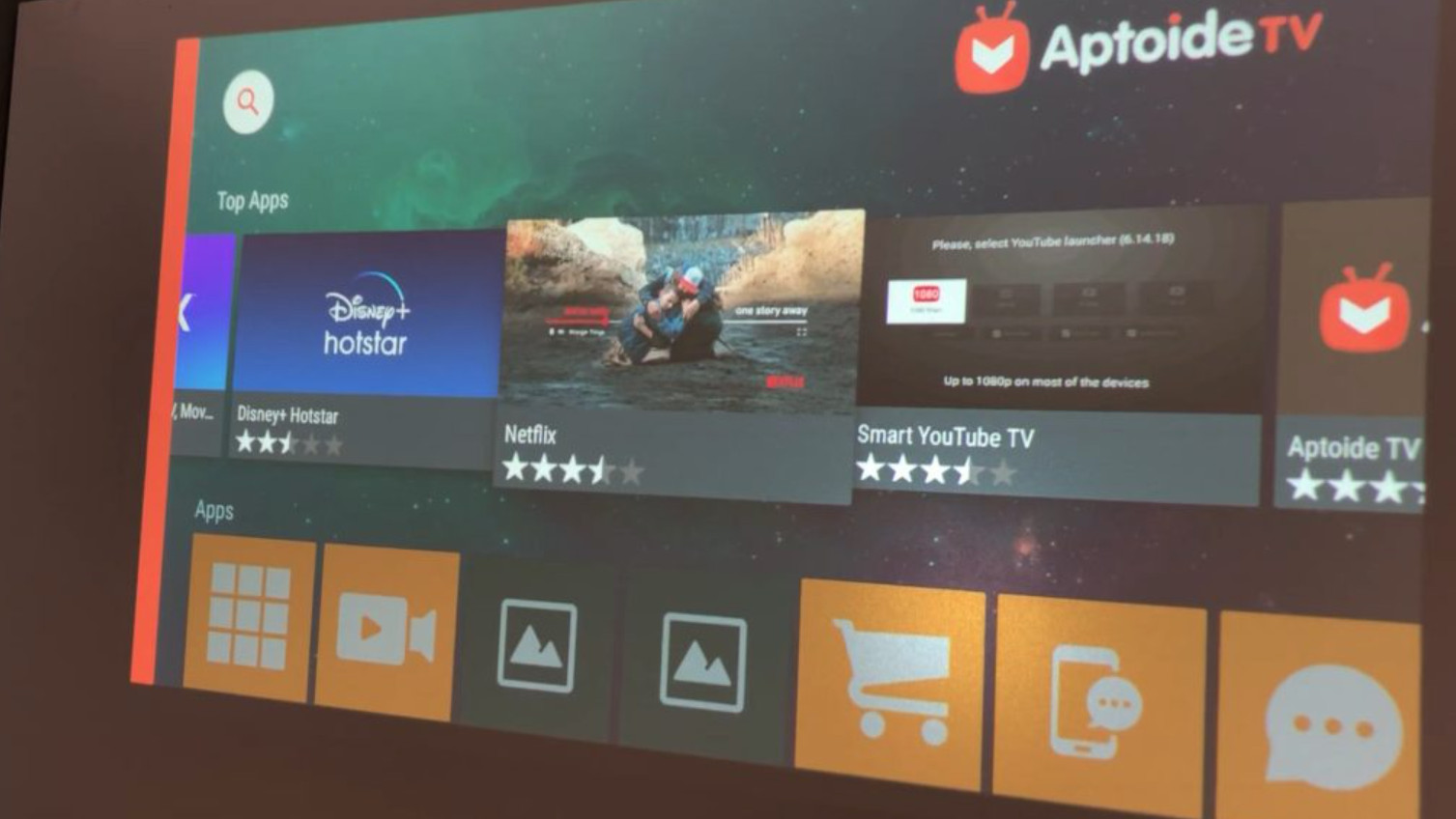
You can’t play Netflix on the projectors due to Wi-Fi or the connection. If you use an HDMI kit or connecting cable, you need to check all of them and read the instructions to get the correct implementation and ensure compatibility.
Can a projector look as good as a TV?
Projectors and TV will have different advantages. If you choose a product with the same price, the projector will provide a better picture quality and experience than a TV. It will put you at ease and with a lot fewer problems.
Why use a projector instead of a TV?
Projectors can replace TVs because of their ability to reflect light in brightly lit environments. It also makes you less stressed and more comfortable and reduces eye strain because the projector produces a larger image.
Is it worth buying a projector?
Owning a projector is worth it. It became the trend among young people.
When they want to relax and enjoy their favorite movies on a large screen and at a low cost, some choose the 4K type, which provides the perfect experience.
Conclusion
Google Chromecast works with a projector, and you can completely do this job in a simple and fast way. We’ve also included steps for you to complete.
At the same time, carefully read the installation to limit any possible risks. We hope that you will be satisfied with the above information.
Thank you for reading!